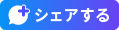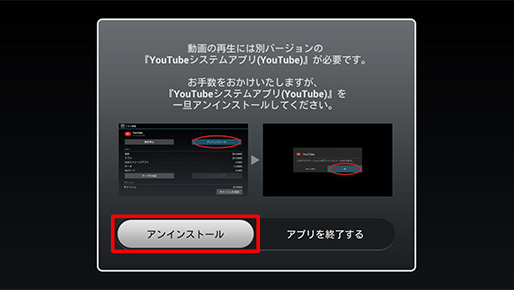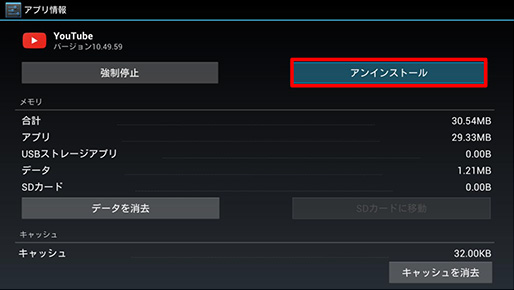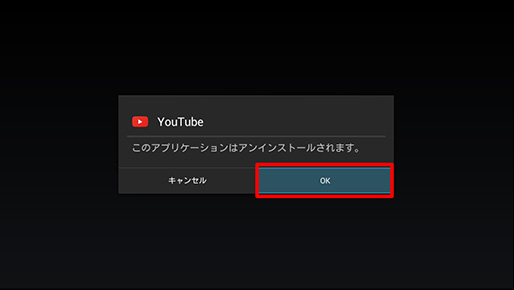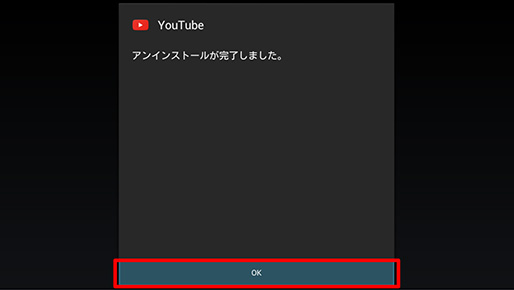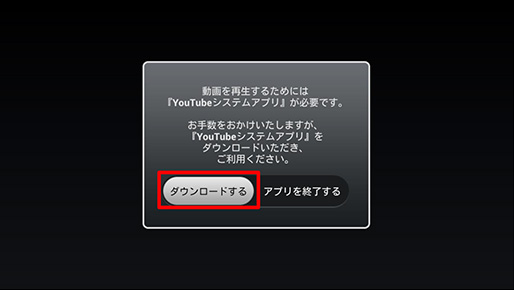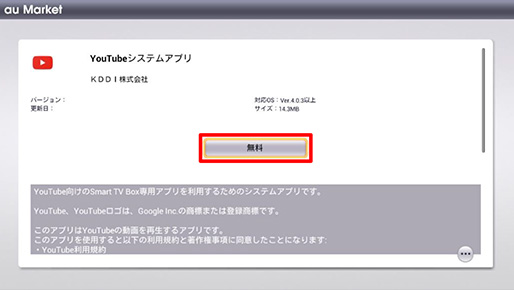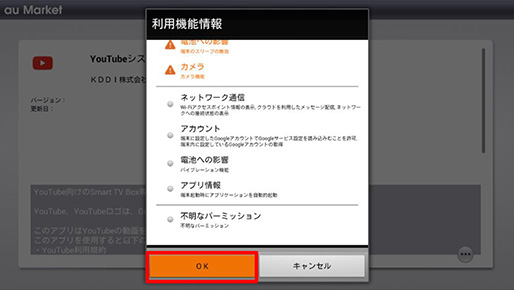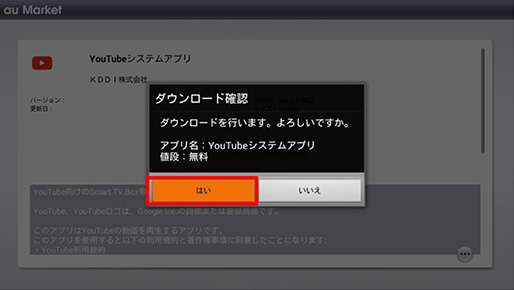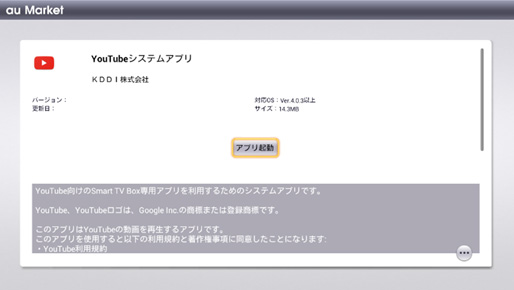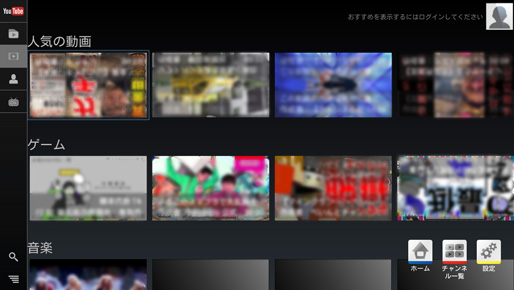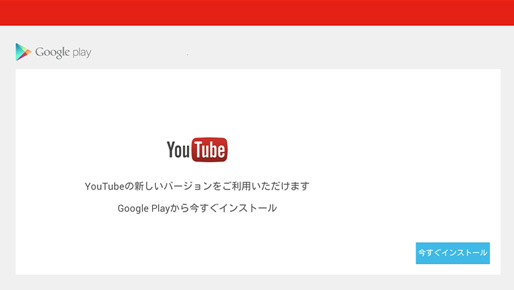- KDDIホーム
- ケーブルテレビ連携(個人のお客さま)
- Smart TV Box
- お知らせ
- [重要なお知らせ] YouTubeビューワアプリ 更新時の起動手順について
[重要なお知らせ] YouTubeビューワアプリ 更新時の起動手順について
2019年1月23日
Google社での仕様改修により、一部のお客さまにてYouTubeビューワでの動画の視聴・再生ができない事象が発生いたしました。
お客さまにはご迷惑をおかけしており、誠に申し訳ございません。
この対処として、YouTubeシステムアプリの改修・配信を実施したところ、視聴・再生は可能となりましたが、動画再生時の高画質モード (HD画質) での再生不可、及び設定メニューからの高画質モード選択が出来ないという別の事象が確認されました。
上記不具合を解消するには、YouTubeビューワの更新とともにYouTubeシステムアプリの別バージョンのインストールが必要となります。YouTubeビューワの更新後の起動時に併せてYouTubeシステムアプリのアンインストール・別バージョンの再インストールの手順をアプリ画面上でご案内しております。
尚、この手順を実施頂くことで、チャンネル登録ができない事象も解消されます。
各アプリ更新後のバージョンは下記の通りです。
YouTubeビューワ: 01.02.18
YouTubeシステムアプリ: 10.39.54
改修したアプリの配信は、2019年1月24日 (木) 10:00から順次となります。